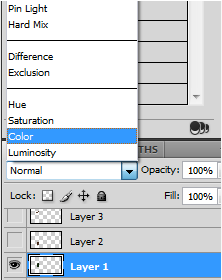Morning guys!
Today I feel so energetic whereas
I still can’t find my lector for signing my assignment. Maybe because I woke up
very early at 4am. Hahaha. Okay, let’s skip this, because with my fresh spirit,
suddenly I thinking of a simple tips. Maybe it’s a common tips, but if you
never heard about it, it’s okay. I’ll talk about it now.
Have u ever faced when you’ve
finished your design, and you including the text into that. Then you give
the file to your friend or your teacher if it’s an assignment. They told you
that they can’t see those cool font you made for them. And they also told you
that they don’t have those font type so
the window came up when they open your file. Asking for substitute your font (which is didn’t exist on their
computer) with the other font.
So here’s my simple tips. You can
easily attach those font type into your design package. OR, you don’t need to
attach it but your font won’t change.
How to do it?
After you add text into your
design, what you have to do is converting your text into graphic/curve. How?
If you work on Photoshop, go to
your text layer, right click, choose “Rasterize Type”.
If you work on CorelDRAW, select
the text, then right click on it, choose “Covert to Curve”
NOTICE: Here’s the notice for
you. Once you convert your text into a graphic, you can’t edit your text
anymore. So, make sure if your text is exactly what you want before you convert
it.
Okay, that’s the simple tips for
today. You can’t imagine how simple tips like this can be useful someday. Just
remember of it. If you are like designing, I believe you’ll be need it.
Cheers!